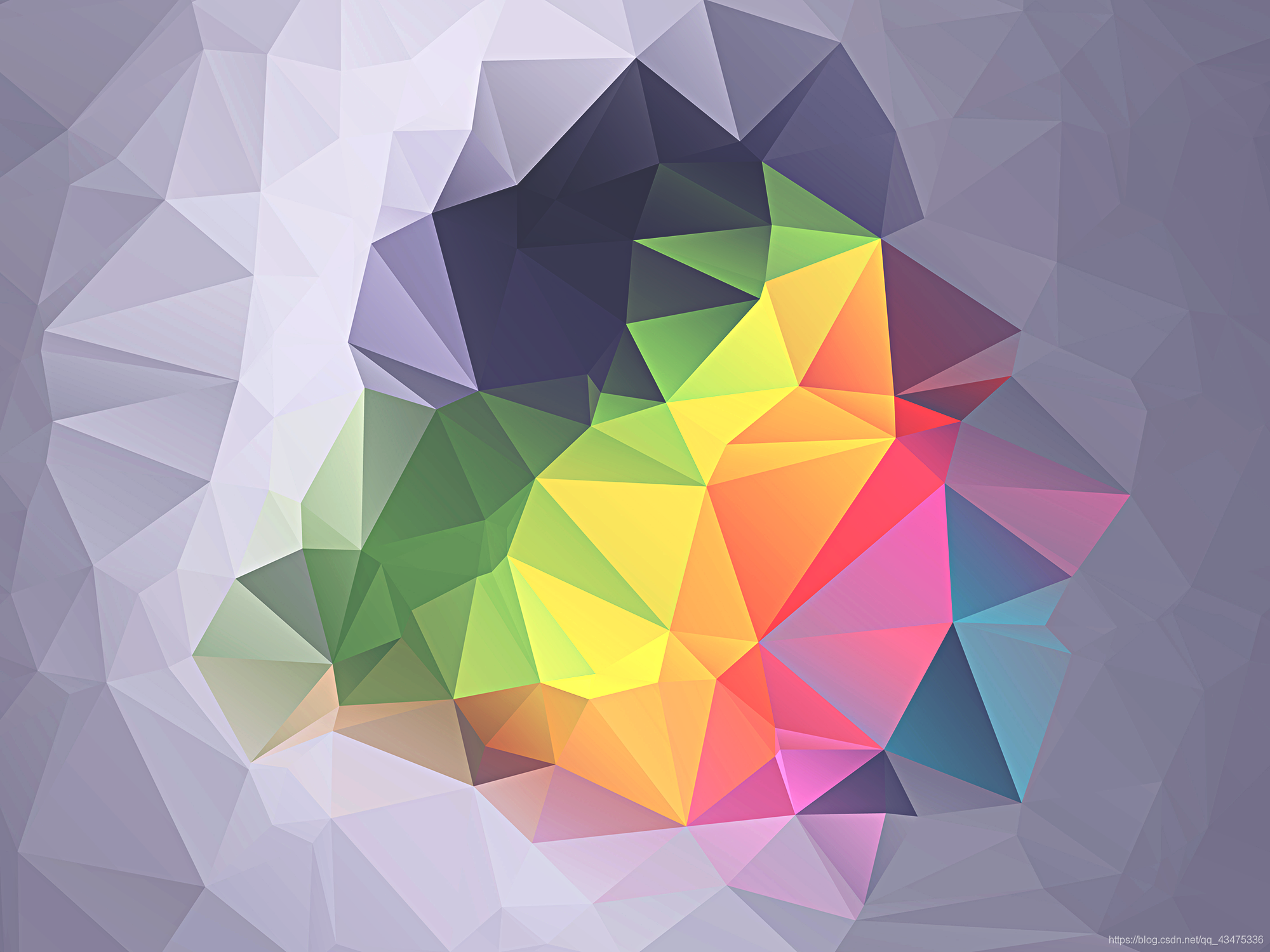WSL2安装及优化
日常开发中难免一些Linux常用应用例如 redis 等必须在Linux或者macOS系统才能运行的软件;部分软件也有对应的Windows版本,不过体验或者资源消耗难免有些不友好,好在Windows中有WSL(Windows-Subsystem-Linux)。本文将根据微软官方提供的安装方式详细介绍WSL2安装并且介绍如何将WSL2放到C盘之外的位置
安装WSL
官方提供自动安装和手动安装
官方安装方式
确保windows虚拟平台正常开启
需要注意:
如果您自己的电脑中有vmware或者VMbox等虚拟机软件需要自行删除,VMware和vmbox都有自己的虚拟机内核与Windows中的Hyper-V不能兼容共存。打开控制面板 –> 程序卸载 –> 启用或者关闭Windows功能
勾选 “虚拟机” 相关选项
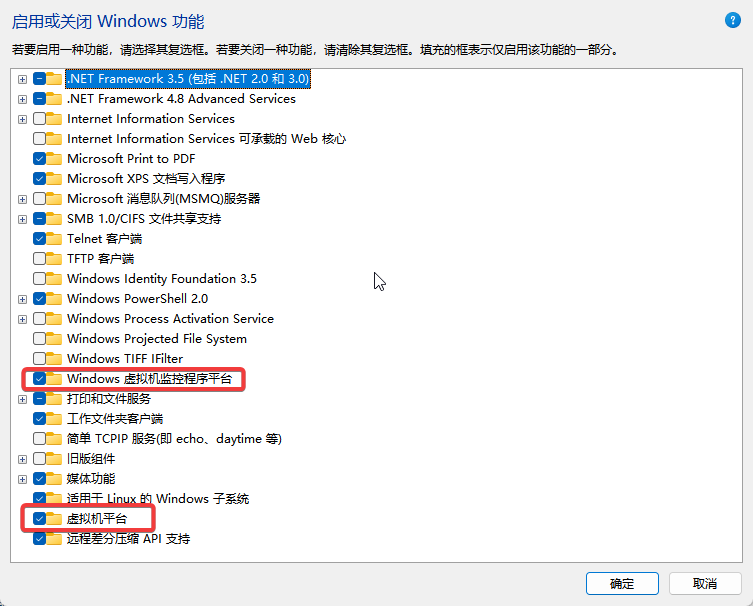
配置Windows Powershell权限
Windows11或者Windows10都默认使用powershell作为本机终端软件,安装wsl需要管理员权限。打开powershell,配置默认启动时以管理员权限运行
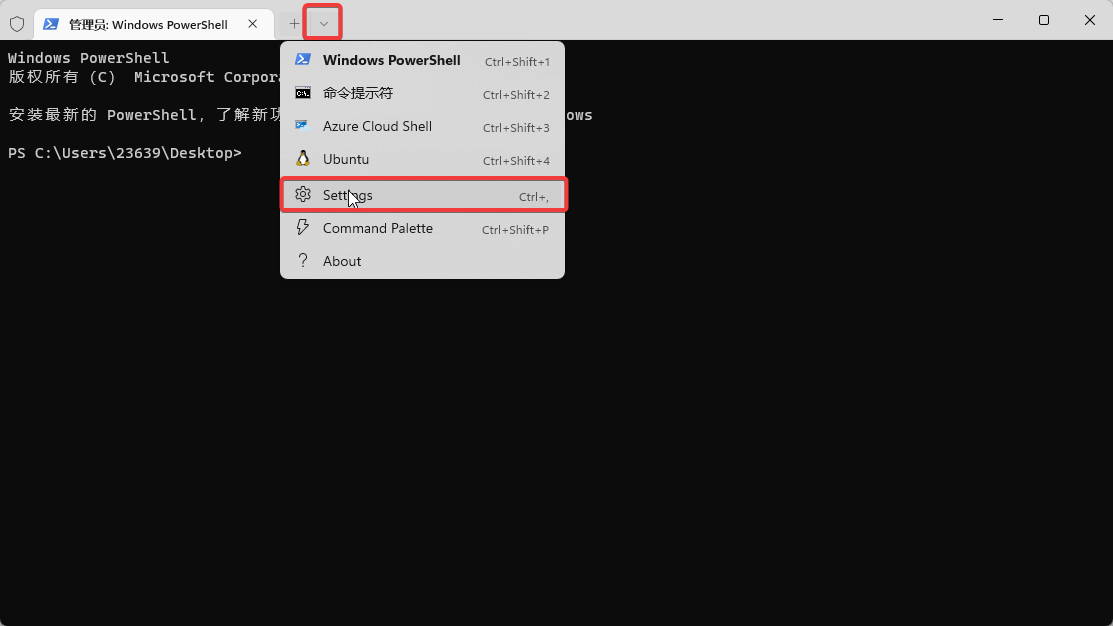
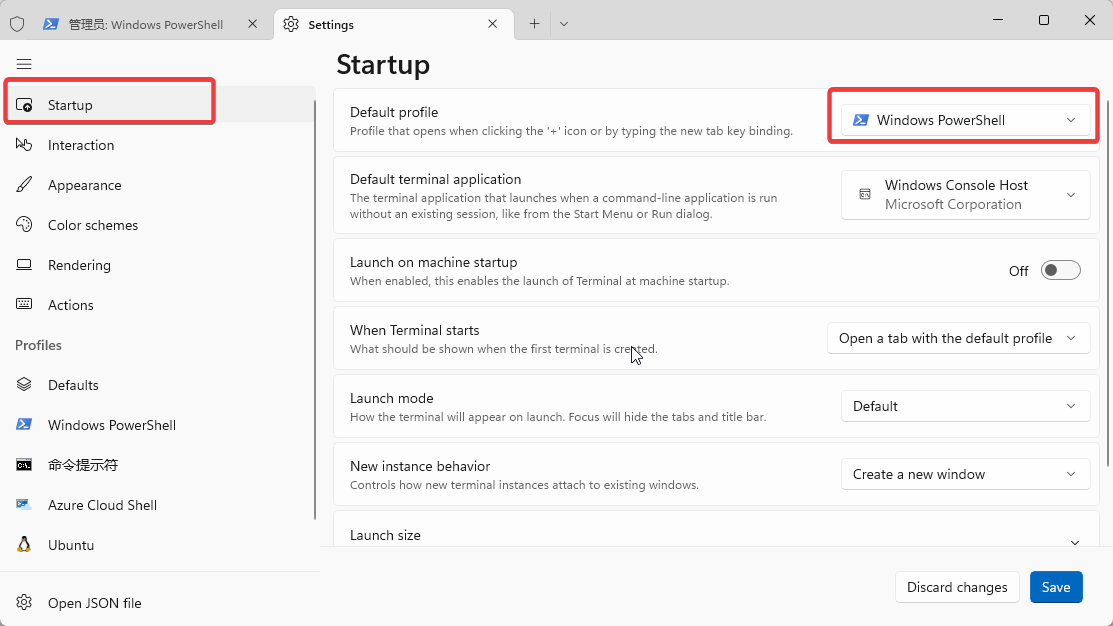
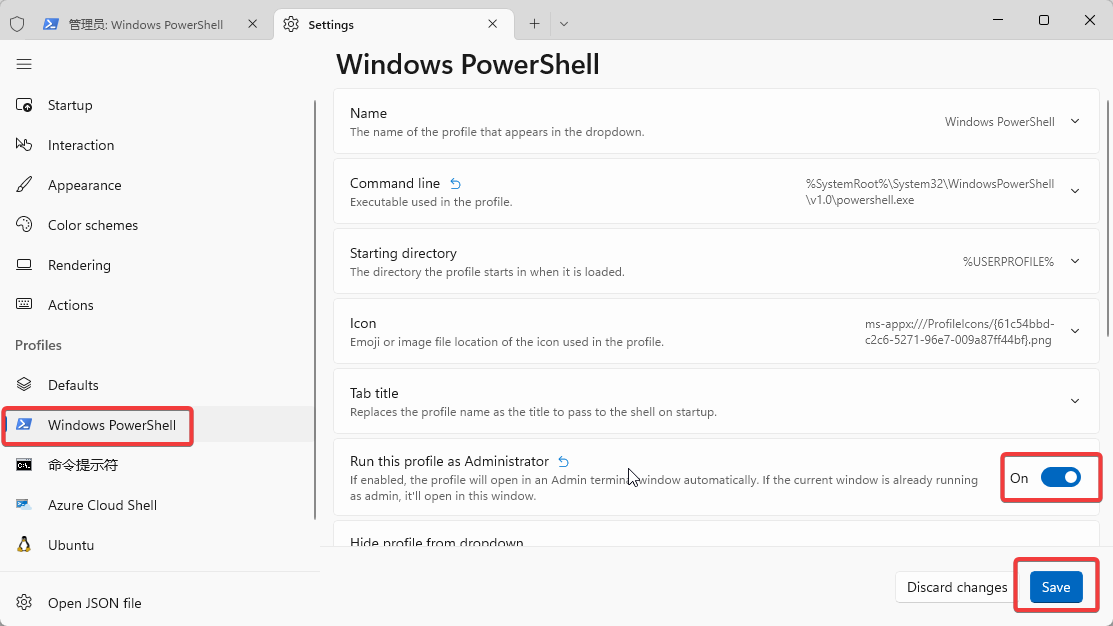
安装WSL2
以上步骤操作完成后,开始安装 wsl2
- 首先 打开带有管理员权限powershell,依次执行下面的命令
1 | dism.exe /online /enable-feature /featurename:Microsoft-Windows-Subsystem-Linux /all /norestart |
- 下载wsl2的内核更新包并且安装
重新打开powershell 设置默认版本
1 | wsl --set-default-version 2 |
- 安装Linux发型版
1 | wsl --list --online |
选择合适的Linux发行版,建议使用默认的发行版
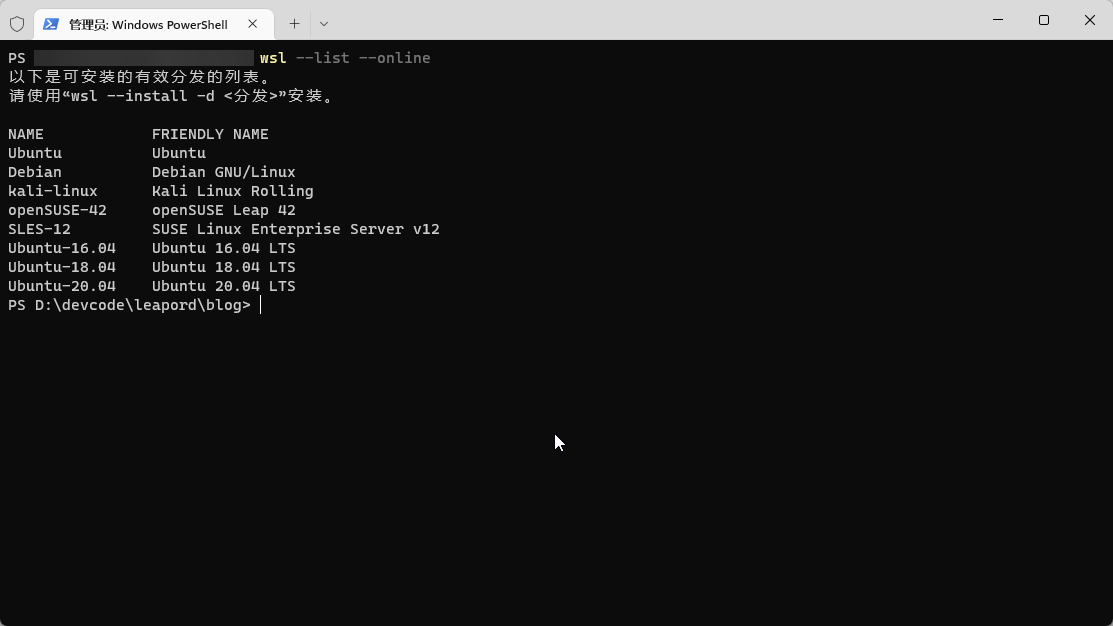
- 安装发行版 (这里演示Debian)
1 | wsl --install -d Debian |
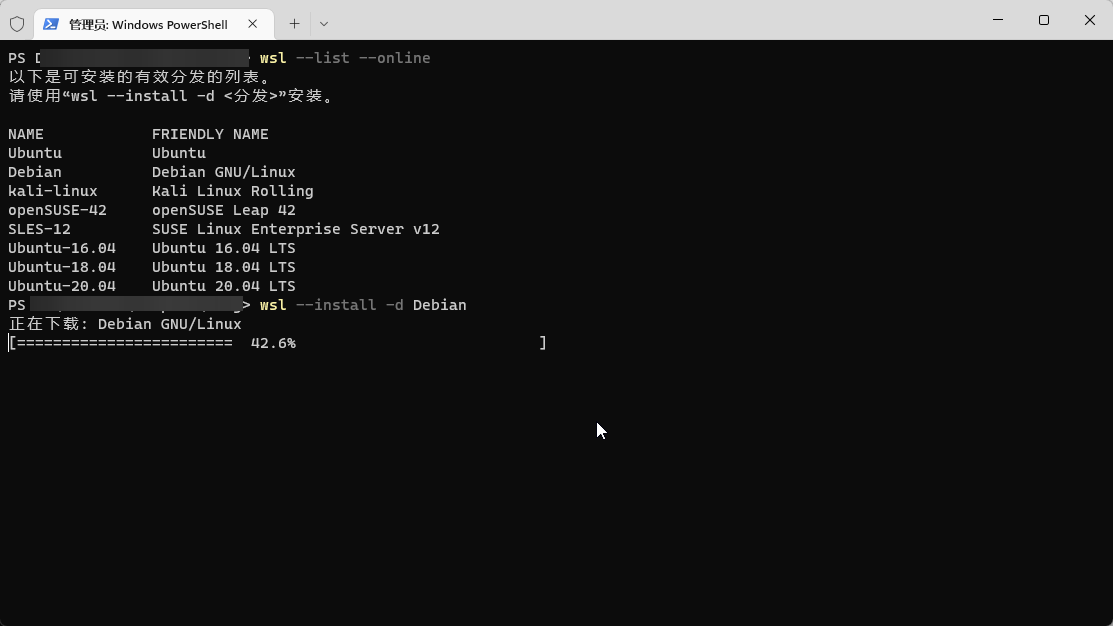
安装完成后会自动跳出Debian,并提示设置账号和密码,直接关闭即可
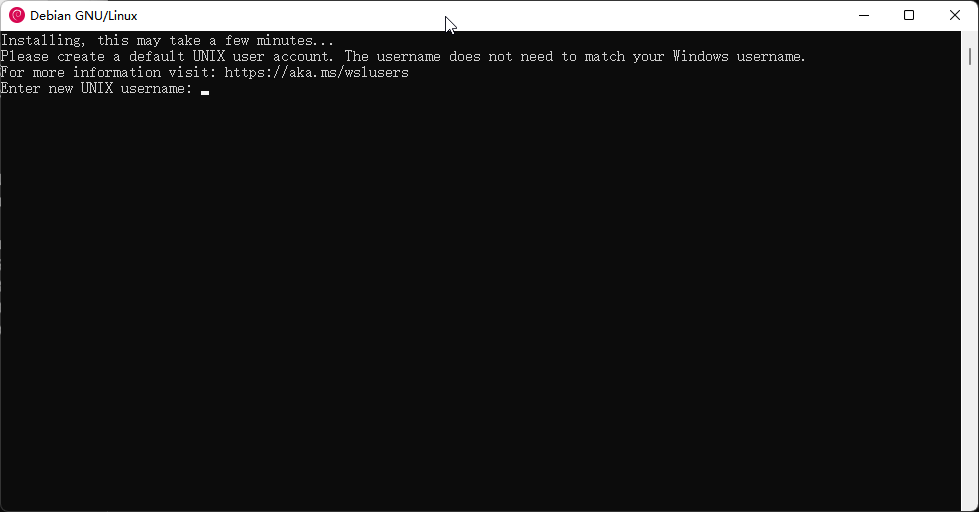
- 开启迁移Debian到d盘
1 | 首先需要创建一个单独存放wsl镜像的目录 本机 目录 d:/wsl |
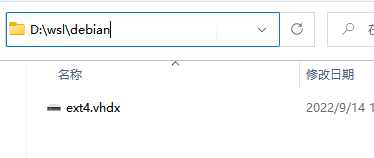
至此,WSL2安装完成,也不担心wsl发行版系统的安装的内容过多撑爆C盘。
Linux中的镜像配置,请参考各大镜像站方法操作
本博客所有文章除特别声明外,均采用 CC BY-NC-SA 4.0 许可协议。转载请注明来自 Leapord!